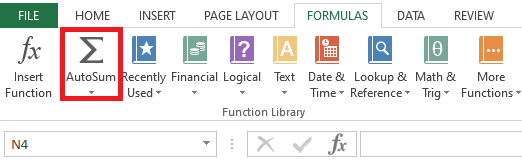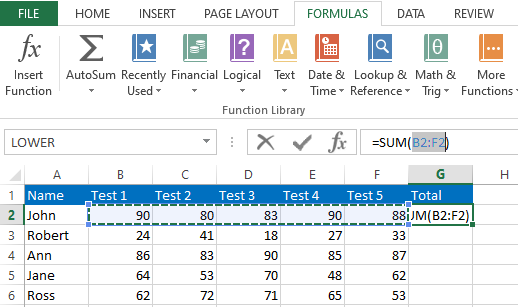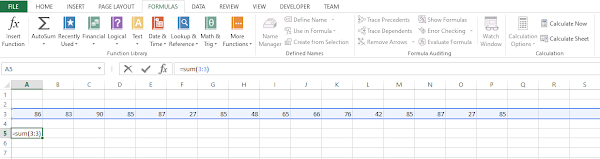In this lesson you will learn how to sum a row in Excel. I will show you two methods to get the total of an Excel row. Let’s consider this sample Excel sheet. We have names of students in column A. Then we have marks of five tests in the next five columns. Assume we want to calculate the total of five tests for each student.
Method 1
In the above example Excel sheet we want to get the sum of each row to the column G. First let’s look at how to sum a row in Excel for one row. Then we can apply similar formulas for other rows as well. Here are the steps to follow. First click on the G2 cell. Next go to the “FORMULAS” tab in the Excel ribbon.
Then click on the AutoSum
Then you will see that the Sum formula is automatically inserted to the selected cell.
Now press enter. Total value will be calculated like this. So this is one way to sum a row in Excel.
Next let’s see how we can apply similar formulas to other rows easily. To do that, first take the mouse pointer to the right bottom corner of the G2 cell. Mouse pointer will change to a + mark. Then drag the mouse upto 10th row while holding down the left mouse button. Then the total for each row will be calculated like this.
You can use this same technique to sum a column as well. Only difference is you need to select a cell bottom to the data set. For an example you can select cell B11.
Method 2
Next let’s look at the second method to sum a row in Excel. I will use this sample Excel sheet to explain this second method.
Suppose we want to get the sum of the 3rd row. If we use this second method we can get the result to any row except row 3. Because if we try to get the result value in the same row then we will get a Circular references error.
To avoid this error let’s get the result in the cell A5. To get the result using the second method enter the following formula in cell A5. Note that you can enter this formula in any cell which is not on row 3.
=SUM(3:3)
Here is the result of the above formula.
You can use this method to get the sum of the entire row. Total will be calculated even if you have some text in between.